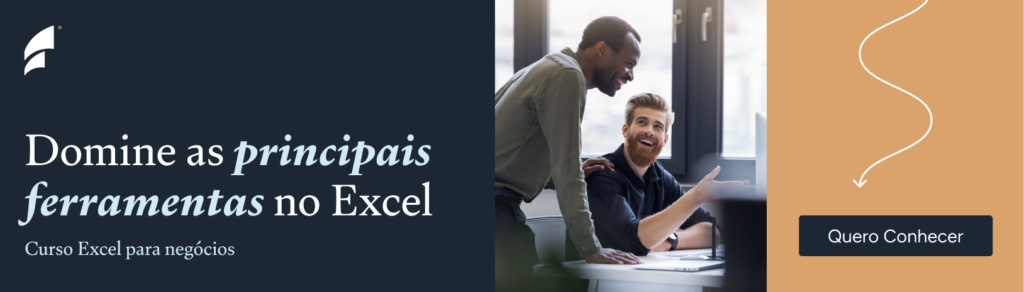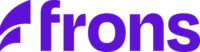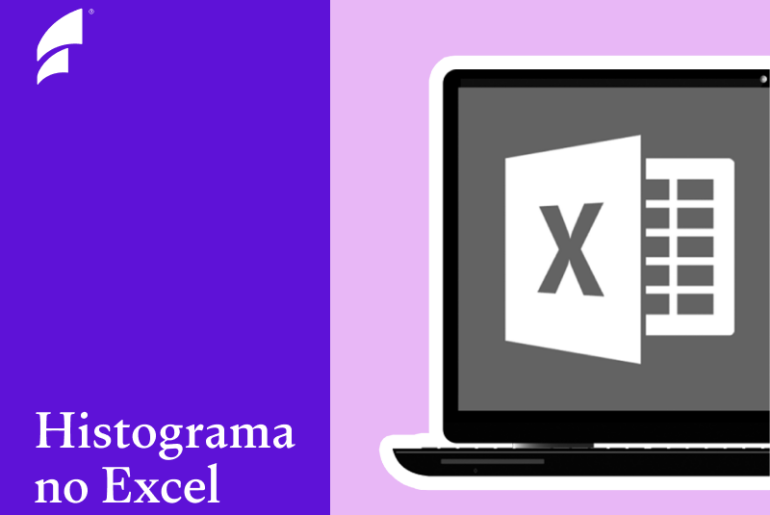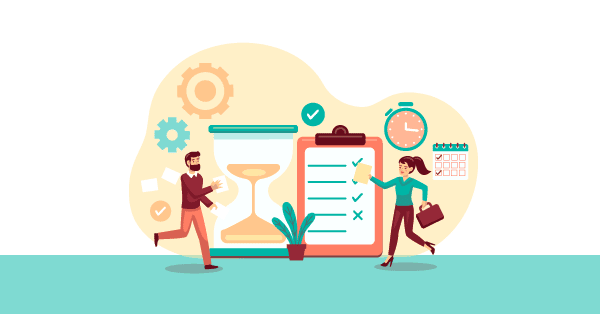Histograma é o famoso gráfico de barras utilizado para representar dados que precisam ser analisados com frequência. Um grande exemplo de histograma que todos já viram são os gráficos que apontam o número de casos de coronavírus ao longo dos meses.

Um histograma é um gráfico formado por colunas usado para mostrar dados de frequência. Em comparação com outros tipos de gráficos, os histogramas são mais práticos para visualizar dados diferentes, categorias e frequências de ocorrência. Mas como fazer um histograma no Excel?
No Excel já existe uma ferramenta própria para criar um histograma. Basta inserir as informações para criar o gráfico e o número de sessões de intervalos com a frequência para análise.
Todas as versões do Excel desde a 2007 até a 2019 vem com essa função. Apenas o passo a passo é que pode ser diferente em algumas etapas.
Confira nosso novo curso do White Belt e entenda como Lean Six Sigma pode te ajudar com a melhoria continua.
Como fazer um histograma no Excel
O Excel 2016 tem um gráfico de histograma que é especialmente fácil de usar e montar, pois é um dos gráficos integrados disponíveis. Veja as etapas para usá-lo.
1. Para começar, insira os dados que você deseja usar em seu histograma em uma planilha. Por exemplo, insira os nomes dos testes que você está executando em um processo em uma coluna e os resultados dos testes em outra. Ou apenas os números dos resultados.
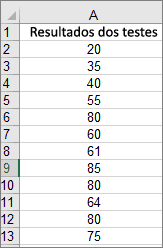
2. Selecione todo o conjunto de dados.
3. Vá para a guia Inserir e selecione Gráficos recomendados no grupo Gráficos.
4. Clique na opção Todos os Gráficos, selecione Histograma e depois OK.
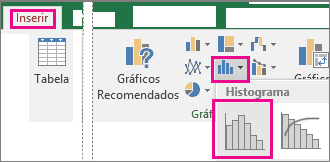
OBS: Outro caminho possível é Inserir > Inserir Gráfico de Estatística > Histograma.
5. Clique com o botão direito do mouse no eixo vertical (os números abaixo do gráfico) e selecione Formatar Eixo e depois em Opções de Eixo para abrir o painel para personalizar o histograma.
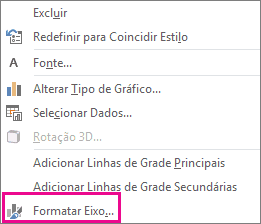
6. Selecione Categorias, se você deseja exibir categorias de texto no seu histograma.
7. Selecione Largura do compartimento para personalizar o tamanho de cada caixa. Por exemplo, se o número mais baixo em seu conjunto de dados for 50 e você inserir 10 no campo de largura da caixa, elas serão exibidas como 50-60, 60-70, 70-80 e assim por diante.
8. Selecione Número de compartimentos para estabelecer um número específico de caixas que vão ser exibidas.
9. Selecione Compartimento excedente ou Compartimento de estouro negativo para agrupar acima ou abaixo de um número específico.
10. Feche o painel Formatar Eixo quando terminar de personalizar o histograma.
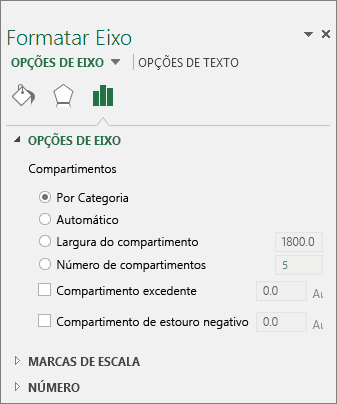
Aplicação prática do histograma
Quando você começa a fazer um histograma no Excel precisa fornecer dois tipos de dados: os que você quer analisar e os números dos compartimentos que representam os intervalos com os quais você deseja medir a frequência.
Para montar o gráfica da forma certa é preciso organizá-los em duas colunas na planilha. Essas colunas devem conter os seguintes dados:
- Dados de entrada: são os dados que você deseja analisar usando o histograma.
- Números de compartimento: são os números que representam os intervalos que você deseja que a ferramenta do histograma use para medir os dados de entrada na análise.

O resultado do histograma é um gráfico de colunas que reflete os dados da tabela, o que facilita a análise para inserir em relatórios, apresentações para a equipe, etc.
Histograma Excel para download
Aprender como fazer um histograma no Excel não é difícil como você pode ver no passo a passo acima.
Mas se você quiser uma ajudinha extra pode baixar este template de histograma em Excel para download.
Os comandos estão em inglês, mas se você domina a ferramenta e sabe os princípios básicos de como fazer um histograma, vai conseguir aproveitá-lo bem e otimizar alguns passos.
Vantagens de usar gráficos para análise de dados
Você pode se perguntar quais são as vantagens de aprender como fazer um histograma no Excel, não é mesmo?
Usar tabelas e gráficos como o histograma pode ajudar o público a captar visualmente a mensagem que está sendo transmitida.
Quer aprender a como fazer isso de uma maneira assertiva? Conheça o curso de gestão de projetos da Frons Treinamentos!
Esses formatos são especialmente úteis se houver uma quantidade grande de detalhes que normalmente demorariam muito tempo para serem explicados. Fazendo um resumo visual das informações o repasse fica mais rápido.
Conhecer seu público-alvo ajuda a criar o tipo certo de gráficos a serem usados. Por exemplo, se você está se dirigindo a uma equipe responsável por um determinado processo, pesquisar gráficos que normalmente a equipe já está familiarizada vai facilitar o repasse.
Ao utilizar gráficos tenha em mente que eles devem ser complementares a explicação verbal. Gráficos podem ser muito poderosos em apresentações visuais se usados da forma certa.

Se você chegou até aqui e CURTIU o nosso conteúdo, gostaria de te contar que esse é exatamente o nosso propósito, entregar conteúdos de qualidade para que pessoas como você possam alcançar seus objetivos profissionais muito mais rápido.
Disponibilizamos conteúdos diariamente em nossas redes sociais, canal do Youtube e, até mesmo, em nossa comunidade do Telegram. Junte-se a nós e evolua um pouquinho a cada dia!